1. Các cách tạo danh sách thả xuống trong Excel
Drop list (hay còn gọi là danh sách thả xuống trong excel) là một việc làm thường xuyên và cần thiết. Drop list giúp bạn tạo danh sách được thả xuống trong một ô chỉ định. Qua tính năng này có thể hỗ trợ bạn thực hiện khai báo, chấm công, quản lý kho bãi, xổ chọn dữ liệu nhanh,.. Vậy hãy cùng xem 3 cách để tạo danh sách Excel nhanh chóng và hiệu quả nhất nhé.

1.1. Cách tạo Drop list (danh sách thả xuống) bằng cách tự nhập dữ liệu
- Đầu tiên mở tập tin trang tính Excel mà bạn muốn chỉnh sửa rồi nhấp vào thẻ Data nằm trong thanh công cụ, thẻ này nằm phía trên ở vị trí đầu trang tính. Khi thẻ này mở ra chọn nút Data Validation (Xác thực dữ liệu) ở ngay ô đầu tiên.
- Tiếp tục chọn tab Setting, và nhấp vào khung thả xuống Allow (Cho phép). Sau đó chọn vào List, tùy chọn này sẽ cho phép bạn tạo được danh sách trong ô trống được chọn.
.jpg)
- Đi đến mục Sources (Nguồn) trên hộp thoại bật lên, sau đó nhập thủ công các giá trị của danh sách thả xuống vào khung “Sources” này. Ví dụ Hà Nội, Vinh, Hồ Chí Minh, Đà Nẵng. Trong trường hợp này, bạn cần chắc chắn phải phân tách từng danh mục riêng bằng dấu phẩy.
- Cuối cùng nhấn OK là đã hoàn thành tạo một danh sách thả xuống trong Excel
1.2. Cách tạo danh sách thả xuống khi có sẵn dữ liệu trong bảng tính
- Đầu tiên mở tập tin trang tính Excel mà bạn muốn chỉnh sửa. Bạn có thể tìm kiếm và nhấp đúp chuột vào tập tin Excel đã lưu trên máy tính.
- Sau đó chọn ô cần tạo trong Drop list và chọn thẻ Data nằm trên thanh công cụ ở vị trí đầu trang tính. Tiếp tục chọn Data Validation (Xác thực dữ liệu) ở ngay ô đầu tiên.
- Kế đó chọn tag Setting và đi đến mục Allow. Trong mục này chọn mục List rồi nhấp chọn vào Source.
- Trong mục Source sử dụng chuột để chọn danh sách giá trị mà bạn muốn chèn vào khung thả ảnh xuống trên trang tính. Ví dụ đơn giản, nếu bạn đã tạo dữ liệu “Hà Nội”, “Vinh”, “Hồ Chí Minh”, “Đà Nẵng” vào các ô A1, A1, A3, A4 thì bạn nhấn chuột chọn phạm vi ô từ A1 đến A4. Lưu ý rằng bạn cũng có thể lấy dữ liệu từ một trang khác với thao tác nhanh gọn là nhấn sang trang đó và chọn vùng dữ liệu tạo ra.
- Cuối cùng chọn OK là bạn đã hoàn thành tạo danh sách thả xuống trong Excel bằng dữ liệu có sẵn trong trang tính rồi.

1.3. Cách tạo Drop list phụ thuộc và với một list khác tự nhập hiệu quả
1.3.1. Các tạo danh sách thả xuống phụ thuộc với một danh sách khác
- Cần đặt lại tên cho vùng dữ liệu mà bạn muốn tạo Drop bằng cách tô chọn dãy ô sản phẩm, sau đó vào thẻ Formulas và chọn Define Name.
- Ở hộp thoại hiển thị, nhập tên mới cho vùng dữ liệu. Sau đó nhấn OK để hoàn thành. Lưu ý rằng, vùng dữ liệu bạn đặt tên giống với tiêu đề cột và không có khoảng trắng. Ví dụ như bạn tô chọn từ A2 đến A10, sau đó đặt tên là TENSP.
- Tiếp đó chọn vào ô cần đặt danh sách thả xuống, nhấp vào thẻ Data và đi đến chọn Data Validation.
- Trên hộp thoại hiện lên chọn thẻ Setting, trong khung thả xuống nhấn chọn vào Allow và chọn List.

- Tại đây bạn chọn phần Source và nhập công thức hàm chuẩn =INDIRECT(SUBSTITUTE(A13," ",""))
Hàm (SUBSTITUTE(A13," ","") có nghĩa là lấy dữ liệu ở ô 13 sau đó bỏ đi dấu cách ở giữa, hàm này để phù hợp với cái tên mà bạn đã đặt ở bước 2.
Với hàm INDIRECT này có vai trò là gián tiếp lấy các dãy ô có chứa TÊN SP mà bạn đã đặt ở bước trên phù hợp với TÊN SP sẽ được đăng nhập ở bên dưới.
- Cuối cùng chọn OK là bạn đã hoàn thành một danh sách thả xuống phụ thuộc vào một list khác rồi.

1.3.2. Cách tạo một danh sách thả xuống với một list khác tự nhập
- Đầu tiên mở tập tin trang tính Excel mà bạn muốn chỉnh sửa.Tiếp theo bạn phải nhập giá trị cho khung được thả xuống. Các mục thả xuống được nhấp vào từng ô riêng biệt, liên tiếp trong cùng một cột.
Ví dụ đơn giản, nếu bạn muốn thả một danh sách các thành phố bao gồm “Hà Nội”, “Vinh”, “Hồ Chí Minh”, “Đà Nẵng”, thì bạn có thể thao tác nhập “Hà Nội” và ô A1, ‘Vinh” vào ô A2, “Hồ Chí Minh” vào ô A3 và “Đà Nẵng” thì nhấp vào ô A4
- Sau đó hãy nhấp vào ô trống mà bạn muốn chèn khung để thả xuống. Bạn có thể chèn danh sách thả xuống vào bất kỳ ô trống nào trên bảng tính.
- Tiếp theo nhấp vào thẻ Data trên thanh công cụ, các công cụ dữ liệu sẽ mở ra, bạn chọn vào Data Validation và chọn vào mục Setting được thả xuống

- Tại đây bạn đi đến Allow và chọn List. Tiếp tục nhấp vào khung văn bản bên dưới mục “Source” trên hộp thoại, và bạn có thể chọn danh sách giá trị vừa tạo để chèn vào khung này. Ví dụ như “Hà Nội”, “Vinh”, “Hồ Chí Minh”, “Đà Nẵng”, trong ô A1, A2, A3, A4 bạn cần chọn phạm vi ô từ A1 đến A4.
- Cuối cùng chọn OK là bạn đã hoàn thành tạo một danh sách thả xuống trong Excel hoàn chỉnh rồi.
2. Cách tùy chỉnh danh sách thuộc tính trong Excel
2.1. Cách chỉnh sửa hoặc xóa đi một Named Rang
- Đầu tiên vào thẻ Formulas trên thanh công cụ, di chuyển chuột đến mục Name Manager và chọn vào tên vùng dữ liệu bạn muốn chỉnh sửa.
- Tiếp theo bạn sẽ thực hiện các tùy chỉnh tùy ý như thay đổi vùng dữ liệu, xóa tên hoặc chỉnh sửa lại tên cho vùng dữ liệu. Cụ thể là bạn sẽ chọn mũi tên hướng lên trên tại mục Refers to để thao tác thay đổi vùng dữ liệu. Hoặc có thể chọn Edit,.. để chỉnh sửa vùng dữ liệu và chọn Delete để xóa vùng này.

2.2. Cách sao chép và dán Drop list hiệu quả
- Đầu tiên chọn vào ô đã được tạo danh sách thả xuống, nhấp chuột phải để chọn copy hoặc đơn giản bạn có thể giữ đồng thời Ctrl + C
- Tiếp theo chọn vào ô muốn dán Drop list, sau đó nhấp chuột phải chọn Paste hoặc giữ tổ hợp phím Ctrl + V
.jpg)
- Cuối cùng tại mục Paste chọn Validation và chọn OK là bạn đã hoàn thành cách sao chép và dán Drop list một cách chính xác
.jpg)
2.3. Thao tác để xóa đi một danh sách tạo xuống nhanh chóng

Vào các mục ô đã chọn tạo Drop list và chọn thẻ Data trên thanh công cụ. Sau đó chọn nhấp vào Data Validation, tại đây bạn chọn vào mục Clear All và nhấn OK để hoàn thành thao tác xóa đi một danh sách tạo xuống nhanh chóng.
3. Một vài lời khuyên khi tạo Drop list mà bạn nên biết
Sau khi tạo xong danh sách thả xuống, bạn hãy nhấn vào ô chứa danh sách để xác định chắc chắn rằng tất cả các mục mà bạn đã nhập được hiển thị đúng cách. Trường hợp này bạn có thể mở rộng ô để hiển thị đầy đủ thư mục cho bạn dễ kiểm soát.
Khi nhập các mục cho danh sách, để có thể dễ tìm các mục hoặc giá trị thì bạn nên nhập theo thứ tự mà muốn dữ liệu hiển thị trong trình đơn thả xuống.

Tạo danh sách thả xuống là một tính năng phổ biến và tiện ích mà bất kì người dùng Excel nào cũng sẽ phải làm. Hi vọng rằng những chia sẻ về các cách tạo danh sách thả xuống trong Excel qua bài trên sẽ giúp bạn có thể sử dụng thuần thục tính năng này.
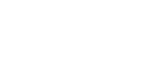

















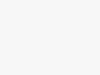
Tham gia bình luận ngay!