1. Tại sao cần phải thống nhất về định dạng trong Excel?
Đối với những ai thường xuyên sử dụng Excel cho công việc hàng ngày thì chắc chắn sẽ biết được rằng, nếu bạn đang lưu trữ một số lượng các thông tin, dữ liệu quá lớn, quá dài với các con số thì sẽ cần phải thống nhất chuyển sang định dạng một chuỗi text. Có rất nhiều các lý do khác nhau đòi hỏi bạn sẽ phải thực hiện đổi từ số sang chữ trong Excel, cụ thể như là:
- Trường hợp bạn cần phải tìm kiếm một phần nào đó chứ không phải là toàn bộ số liệu được lưu trong bảng tính Excel, ví dụ như là cần tìm các con số chứa 10 như 101, 1100, 1510,... Khi đó, bạn sẽ cần phải khớp các thông tin ở 2 ô có sử dụng hàm VLOOKUP hay MATCH. Do đó, nếu như các ô này có định dạng khác nhau thì sẽ không thể tìm thấy chuỗi các giá trị giống nhau được. Chính vì vậy, bạn cần định dạng giống nhau thành chuỗi các text trong bảng tính.

- Một vấn đề tương tự cũng có thể xảy ra khi mà bạn định dạng các ô là các mã ZIP, tiền tệ, số điện thoại,... thì sẽ không thể tìm thấy dữ liệu khi cần thiết.
Chính vì vậy, việc thống nhất hay chuyển đổi từ số thành chữ trong Excel là điều hết sức cần thiết mà các bạn phải nắm được, đảm bảo cho quá trình làm việc của mình được hiệu quả hơn.
Xem thêm: [Mẹo hay] Cách thêm dòng trong Excel đơn giản và dễ dàng
2. Cách chuyển số thành chữ trong Excel 2016 với Spellnumber VBA Macro
2.1. Chuyển đổi số thành chữ trong Excel 2016 được thực hiện như thế nào?
Trong quá trình sử dụng công cụ Excel phục vụ cho công việc hay mục đích nào đó, chắc chắn sẽ có lúc bạn cần chuyển định dạng từ số sang chữ. Tuy nhiên, bạn đang loay hoay không biết phải làm thế nào? Một trong những cách khá đơn giản dành cho bạn chính là sử dụng Spellnumber VBA Macro.

Cách chuyển đổi này được thực hiện khá đơn giản và bạn chỉ cần làm theo một vào thao tác sau đây:
- Đầu tiên, bạn cần phải mở bảng tính Excel của mình lên và lựa chọn vào tổ hợp phím Alt + F1 để có thể mở được hộp thư thoại Visual Basic. Trong trường hợp bạn đang mở rất nhiều file khác nhau nhưng vẫn muốn chuyển đổi theo cách này thì hãy sử dụng đến các tệp ở bên trái của trình soạn thảo.
- Tiếp đó, bạn cần tiến hành chỉnh sửa qua nút lệnh “Insert” và lựa chọn vào “Module” ở trong mục đó.
- Khi đã lựa chọn xong cửa sổ của hộp thư thoại với tên “Your Book – Module” thì bạn sẽ cần chọn tất cả những mã hiện phía dưới bảng tính, thực hiện thao tác dán nó vào hộp thư thoại.
- Cuối cùng, bạn chỉ cần sử dụng tổ hợp phím Ctrl + S để lưu lại toàn bộ quá trình chuyển đổi từ số thành chữ trong Excel 2016 mà mình vừa thực hiện.
2.2. Tìm hiểu đặc điểm của phương thức Spellnumber VBA Macro
Đối với việc chuyển đổi số thành chữ qua Spellnumber VBA Macro thì ưu điểm chính là bạn chỉ cần thực hiện qua 4 bước rất đơn giản và cho phép người dùng có thể liên tục cập nhật các hàm khác nhau khi dữ liệu có sự điều chỉnh trong quá trình làm việc.
Bạn chỉ cần tạo bảng tính dưới dạng Macro và khi hệ thống hiển thị lên màn hình thông báo, bạn click vào “NO” để lưu vào máy tính của mình. Theo đó, tại ô mà bạn lựa chọn, tiếp tục nhập địa chỉ tương ứng rồi di chuột vào File để lấy các địa chỉ đó. Đối với cách này, bạn có thể sử dụng hàm Spellnumber bằng cách nhập mã = Spellnumber (C2) nếu như bạn lựa chọn địa chỉ vào ô C2. Sau đó, hệ thống sẽ cho kết quả lỗi tức là bạn đã chuyển đổi thành công. Cuối cùng hãy copy và đưa đến địa chỉ lưu trữ mà bạn muốn rồi nhấp chuột vào chính địa chỉ đó, di chuột đến những ô ở phía cuối tạo thành một chữ thập (+) rồi nhấn giữ đồng thời kéo toàn bộ các khu vực mà dữ liệu đã chuyển và thả chuột.

Tuy nhiên, bên cạnh một số ưu điểm trên thì phương thức Spellnumber VBA Macro này cũng có 1 số hạn chế đó là không phải ai cũng biết cách để tạo lập, sử dụng bảng mã này hay gặp khá nhiều khó khăn trong quá trình lập hàm với các dãy số rất dài. Thêm vào đó, nếu như bạn muốn gửi các dữ liệu đó đi thì người nhận sẽ không thấy được khi thực hiện chuyển đổi số thành chữ qua cách này bởi nó chỉ hiển thị khi cả 2 bên cùng sử dụng chung một công cụ, hệ thống.
Đọc thêm: Cách gộp cột trong Excel đơn giản, nhanh chóng.
3. Giúp bạn chuyển số thành chữ trong Excel 2016 với từng phiên bản
3.1. Đối với phiên bản Excel 32 bit
Đối với Excel phiên bản 32 bit, bạn có thể sử dụng một công vụ tool hết sức tiện lợi để chuyển số thành chữ theo mục đích của mình. Cụ thể đó chính là VnTools – một trong những công cụ chỉ dành riêng chi phiên bản Excel 2016 32 bit. Theo đó, bạn hãy thực hiện với các bước sau:

- Bước đầu tiên, bạn cần phải download và cài đặt phần mềm VnTools về máy tính.
- Tiếp đó, bạn sẽ thêm phần mềm này vào trong Excel bằng cách “Add – in” vào trong bảng tính của Excel. Cụ thể, bạn vào File => Options => Manage => Excel Add – ins => Go. Trong phần Add – ins available, bạn sẽ chọn vào mục NTXTools rồi click OK là đã hoàn thành xong cài đặt phần mềm này vào Excel.
- Để chuyển đổi từ dạng số sang chữ, bạn cần chọn ô mình cần chuyển tại mục VnTools, nếu bạn đang sử dụng tiếng Việt thì chọn vào VN, còn sử dụng tiếng Anh thì chọn EN.
- Sau đó, bạn sẽ chuyển ô đó thành chữ bằng thao tác nhấp vào hộp thoại Number to Text (VN), chọn đơn vị chính, đơn vị phụ và tìm ô chứa kết quả cuối cùng, sau đó click OK.
Như vậy, chỉ với một vài bước đơn giản, các bạn đã thực hiện chuyển đổi thành công từ số sang chữ tại bảng tính Excel 2016 bằng VnTools rồi.
3.2. Đối với phiên bản Excel 64 bit

Việc sử dụng VnTools để chuyển đổi từ số thành chữ trong Excel được thực hiện khá nhanh chóng, dễ dàng đối với người dùng. Tuy nhiên thì hạn chế của công cụ này chính là chỉ sử dụng được với phiên bản Excel 32 bit, còn với phiên bản 64 bit thì bạn sẽ phải sử dụng cách khác.
Vậy thì một giải pháp dành cho các bạn đó chính là tài phần mềm Accounting Helper – một công cụ rất hữu ích và có thể sử dụng ở bất kỳ phiên bản nào của Excel. Do đó, bạn có thể thực hiện chuyển số thành chữ mà không bị lỗi hay gián đoạn. Cụ thể, bạn chỉ cần làm theo các bước sau:
- Đầu tiên, bạn mở file dán mình cần chuyển sang một bảng tính hay trang tính khác.
- Tiếp đó, lựa chọn ô mà mình vừa đưa địa chỉ vào, click chuột vào địa chỉ đó.
- Sau đó, bạn sẽ nhấp chuột vào một địa chỉ ô như là B1 chẳng hạn rồi nhận địa chỉ ô bằng cách thực hiện gõ “=” đồng thời nhấn vào ô mà mình vừa di chuyển đến. Khi đó, ô B1 mà bạn lựa chọn sẽ hiển thị = Sheet1C1.
- Cuối cùng, tại những địa chỉ ô tiếp theo, bạn cũng sẽ thực hiện tương tự để có thể nhập tự động các hàm từ số chuyển thành chữ. Đây là cách làm khá đơn giản mà sẽ giúp bạn tiết kiệm được rất nhiều thời gian, công sức so với các phần mềm, công cụ khác.
Có thể bạn quan tâm: Xem ngay cách chọn định dạng trang in trong excel 2010 cực đơn giản và hiệu quả
4. Chuyển số thành chữ trong Excel 2016 qua định dạng
Một cách để bạn có thể thực hiện chuyển số thành dạng chữ trong Excel nhanh chóng thay vì phải mày mò các phần mềm khi công việc của bạn không có quá nhiều dữ liệu chính là qua định dạng của Excel.

Đối với cách này thì sẽ phù hợp với những bạn làm 1 bảng dữ liệu đơn giản, ít thông tin và có thể sử dụng phương pháp thủ công theo các bước như sau:
- Bước 1 – Chọn toàn bộ khu vực các ô mà bạn muốn định dạng, sử dụng tổ hợp phím Ctrl + A để chọn tất cả các dữ liệu đó nhanh hơn.
- Bước 2 – Bạn click vào hộp thoại “Number” rồi chọn “Convert to Number”. Tuy nhiên, nếu như bạn chọn vào lệnh này thì sẽ có thể xuất hiện về cảnh báo lỗi tại thư mục đó. Để bài của mình không bị báo lỗi, bạn chỉ cần click chuột vào góc trái của bảng tính và đổi từ định dạng là chữ sang số (text => number) tồi chọn vào “Ignore Error là được.
Ngoài ra, bạn cũng có thể sử dụng hàm Value để chuyển từ số sang chữ trong Excel theo công thức như sau: =VALUE (range address) và nhấp chuột vào góc bên phải của địa chỉ rồi kéo xuống là đã có thể chuyển thành công.
5. Chuyển số thành chữ trong Excel 2016 qua Format Cells

Một cách cũng khá đơn giản để bạn có thể chuyển định dạng từ số sang chữ ở Excel chính là sử dụng tùy chọn Format Cells theo các bước sau đây:
- Bạn cần lựa chọn toàn bộ các giá trị số mà mình đang muốn chuyển đổi thành chữ trong bảng tính Excel.
- Tiếp đó, bạn sẽ thực hiện thao tác nhấp chuột phải vào các giá trị số đó và lựa chọn vào mục Format Cells. Để hiển thị mục này thì bạn chỉ cần chọn tổ hợp phím là Ctrl + 1 là sẽ thấy.
- Sau đó, trong cửa sổ của Format Cells, bạn tiếp tục chọn vào Text ở bên trong của tab Number và click OK.
Như vậy, chỉ với 3 bước hết sức nhanh gọn, bạn đã thực hiện chuyển đổi thành công từ dạng số sang chữ tại bảng tính Excel mà không cần phải sử dụng đến các phần mềm phức tạp.
Hy vọng bài viết trên đây sẽ giúp các bạn giải đáp được thắc mắc làm sao để chuyển số thành chữ trong Excel 2016 một cách đơn giản nhất. Từ đó, có thể áp dụng và đạt được hiệu quả tốt nhất trong công việc nhé!
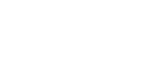

















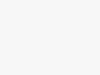
Tham gia bình luận ngay!