1. Trong các trường hợp nào bạn cần thêm dòng trong Excel?
Excel là một phần mềm bảng tính được sử dụng rất thông dụng, đặc biệt là là một kỹ năng mềm cần thiết trong việc thực hiện tin học văn phòng mà bạn cần trang bị cho bản thân để có thể thực hiện cho các công việc văn phòng của mình sau nay. Vậy trong các trường hợp nào bạn cần phải sử dụng đến thao tác thêm dòng trong Excel?
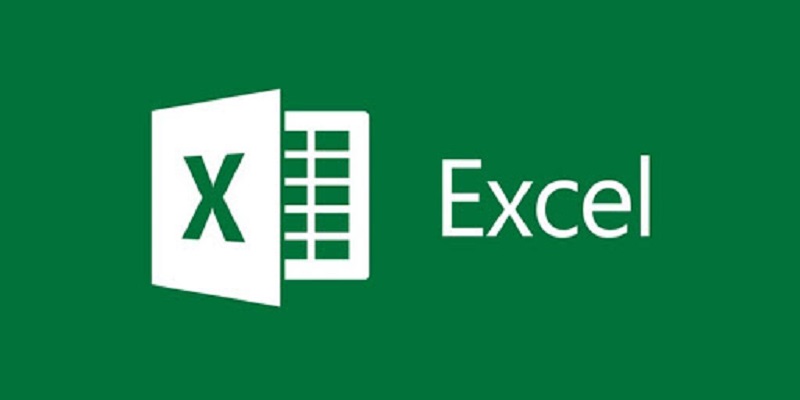
Bạn có một trang bảng tính đã tạo dữ liệu nhưng bạn lập bị thiếu hoặc muốn thêm vào đó một hoặc nhiều dòng trống để nhập dữ liệu cần thiết trong công việc của bản thân. Hay trong các trường hợp bạn đã lên danh sách các thí sinh thi những bị thiếu cần bổ sung tên một thí sinh cùng các thông tin vào bảng thì cần thực hiện các thao tác thêm dòng.
Kỹ năng thêm dòng trong Excel là một trong các kỹ năng cơ bản nhất trong việc thực hành và ứng dụng Excel trong công việc mà cuộc sống, đứng để bản thân vì một thao tác nhỏ trong tin học này mà lại ảnh hướng đến công việc của bản thân đó nhé. Có rất nhiều các cách để bạn có thể thêm dòng trong Excel cho bảng tính của mình. Để biết rõ với về tất cả các cách thêm dòng trong Excel thì phần tiếp theo của bài viết này sẽ cung cấp đến bạn thật đầy đủ.
Tham khảo: Bạn muốn biết công ty nào đang tuyển nhân viên hành chính văn phòng thì hãy click để xem ngay!
2. Tất cả các cách thêm dòng trong Excel bạn có thể sử dụng
2.1. Cách thêm dòng đơn giản với chuột
Sử dụng chuột trong các thao tác và khi dùng máy tính là cách mà rất nhiều người vẫn dùng hiện nay. Dùng thuộc cũng sẽ giúp bạn có thể thêm được dòng trong Excel một cách đơn giản. Thực hiện thao tác để thêm dòng với chuột trong Excel bạn có thể lựa chọn sử dụng 1 trong 2 cách sau:

Cách 1: Bạn nhấn chọn cả hàng trong Excel, sau đó nhấn chuột phải, chọn Insert là thêm một dòng bên trên hàng bạn vừa trọn. Cách làm này rất nhanh chóng và rất dễ thực hiện.
Cách 2: Bạn không cần chọn cả hàng mà chỉ cần kích chuột vào 1 ô tính bất kỳ, rồi nhấn chuột phải, chọn Insert và nhấn chọn Entire Row, cuối cùng nhấn Ok để hoàn tất việc thêm dòng của bạn.
Với cách làm này truyền thống và thường chỉ thêm một dòng cho một lần thực hiện, nếu khi bạn muốn thêm nhiều dòng trong một lần thao tác thì cần thực hiện các mẹo sử dụng khác trong Excel. Tuy nhiên, bạn cũng có thể thấy được ưu điểm của nó là nhanh, dễ thực hiện và dễ nhớ với những người mới tiếp xúc với Excel.
2.2. Chèn nhiều dòng trong một lực với Excel
Trong trường hợp bạn muốn chèn nhiều dòng từ hai dòng trở lên trong Excel cho một lần thao tác để dễ dàng thêm số lượng dòng mà bạn muốn thì sau đây sẽ là hướng dẫn cụ thể các bước để bạn có thể thực hiện như sau:
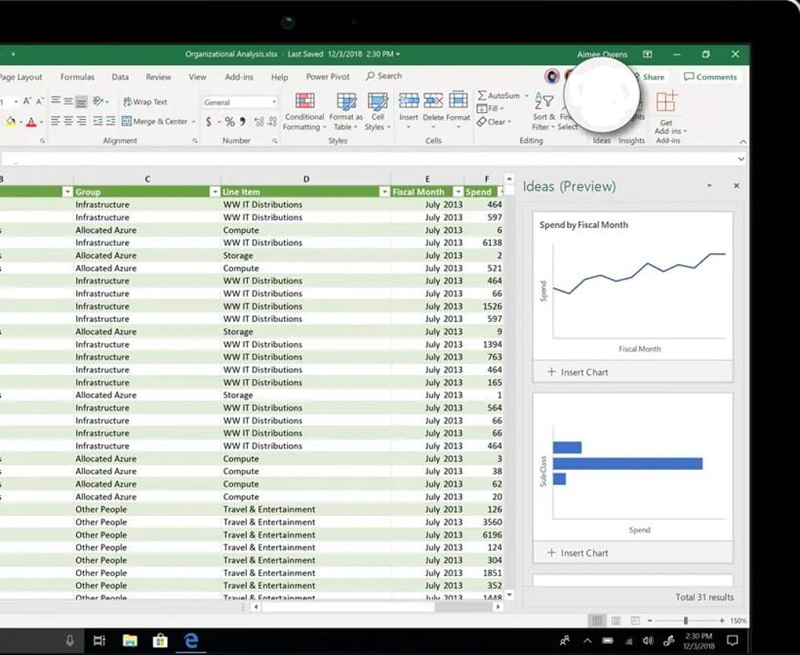
Bước 1: Nhấn tổ hợp phím Shift + Space (dấu cách) để bôi đen 1 dòng, sau đó bạn có thể dùng chuột để di chuyển chọn số dòng bạn muốn chèn thêm trong Excel.
Bước 2: Tại bước này bạn có hai cách để thực hiện là:
- Cách 1, trên thanh công cụ bạn chọn Home, và lựa chọn vào biểu tượng Insert trong mục Cells. Kích chuột vào đó là số dòng bạn muốn chèn thêm vào bảng tính đã có sẵn thông tin sẽ chèn thêm đúng số dòng mà bạn muốn lên trên vùng bạn đã chọn trước đó.
- Cách 2, nếu bạn không sử dụng Home thì bạn có thể lựa chọn cách dùng chuột thông qua việc kích chuột phải, chọn Insert, và chọn vào Format Same As Above để thêm số hàng mà bạn muốn.
Ưu điểm của cách làm này chỉ cần thực hiện thao tác một lần bạn có thể chèn vào bảng Excel số lượng hàng trống mà bạn muốn. Tuy nhiên cách này chỉ dùng khi bạn muốn chèn liên tục nhiều hàng, dòng trống vào Excel, nếu bạn muốn chèn cách dòng thì không sử dụng cách này được.
2.3. Cách thêm dòng trong Excel sử dụng với phím tắt
Bạn không muốn sử dụng dụng đến chuột, muốn có mẹo thực hiện thao tác thêm nhiều dòng thật nhanh chóng cho bản thân. Vậy mẹo thực hiện với Excel bạn cần đó chính là sử dụng phím tắt để chèn nhanh nhiều dòng, hàng vào trang tính Excel mà bạn muốn.
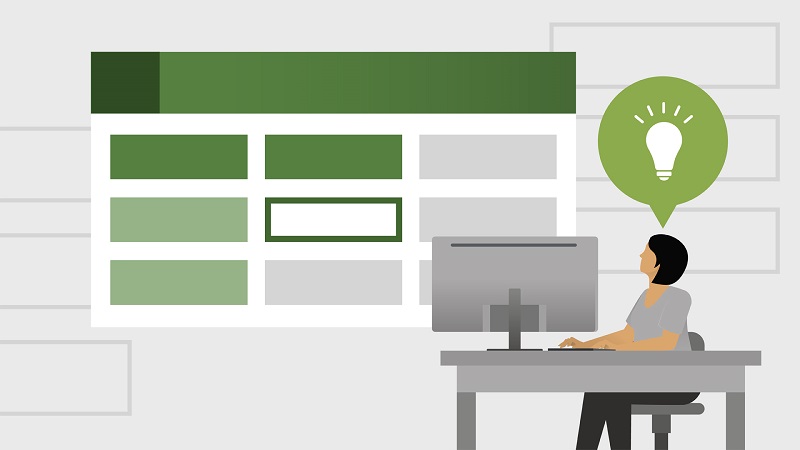
Các bước thực hiện chèn nhiều bằng cách sử dụng tổ hợp phím tắt trên bàn phím máy tính như sau:
Bước 1: Nhấn chọn số lượng dòng muốn chèn thêm bằng Shift + Dấu cách.
Bước 2: Nhấn tổ hợp phím Alt + I ( Insert), vẫn giữ nút Alt và nhấn R (Row), số lượng động bạn muốn chèn sẽ xuất hiện ngay bên trên những dòng bạn đã chọn trước đó.
Cách làm này rất nhanh, dễ dàng thực hiện, tuy nhiên với những bạn không nhớ được tổ hợp phím sử dụng trong Excel thì hay là một vấn đề khó khăn.
Đọc thêm: Bỏ túi cách chèn ảnh vào excel nhanh chóng, dễ thực hiện.
2.4. Cách thêm dòng trong Excel cực nhanh thông qua phím tắt số
Ngoài việc sử dụng các phím tắt chữ trên bàn phím để thêm dòng thì ít người biết đến rằng có thể sử dụng cả bàn phím số để chèn thêm dòng trong Excel đó nhé. Cách thực hiện cũng rất đơn giản thôi. Bạn chỉ cần thực hiện với các thao tác như sau:
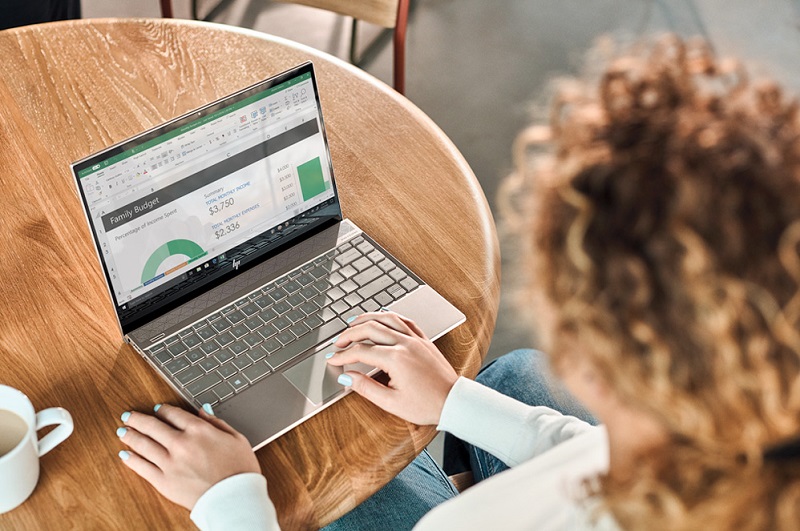
Bước 1: Bạn nhận chuột trái để bôi đen số dòng bạn muốn chèn thêm vào trong bảng tính Excel của bạn. Nhớ là để con trỏ chuột trong khoảng bôi đen đó nhé.
Bước 2: Bạn có thể lựa chọn nhấn tổ hợp phím là Ctrl và phím + (Plus) trên bảng số để thêm dòng cho bảng tính Excel của bạn. Ngoài ra bạn còn có thể sử dụng tổ hợp phím lad Ctrl + Shift + phím + trên bàn phím để thêm dòng.
Một mẹo rất hay trong việc thêm dòng cho bảng trong Excel mà bạn nên biết là, nếu bạn đã thêm dòng và muốn thêm vào đó số lượng lớn các dòng thì hãy dùng F4 trên bàn phím, nó sẽ giúp bạn lặp lại thao tác bạn đã sử dụng trước đó để thêm số lượng động mà bạn muốn trong Excel. Với mẹo làm này sẽ khiến việc thêm dòng số lượng lớn của bạn đơn giản hơn rất nhiều.
2.5. Cách chèn dòng không đồng nhất vào bên phải hoặc bên trái bảng Excel
Trong trường hợp, một trang tính Excel không đồng nhất mà có nhiều dữ liệu thông tin khác nhau tạo thành hai vùng dữ liệu tách biên, khi bạn muốn thêm dùng cho vùng bên phải hoặc bên trái nhưng không muốn làm ảnh hưởng đến dữ liệu và số dòng bên còn lại thì nên sử dụng phím tắt đặc biệt như sau:

Bước 1: Đầu tiên bạn đưa dữ liệu đó thành định dạng bảng Excel bằng cách sử dụng phím tắt Ctrl + T (Table), hoặc bạn có thể sử dụng thao tác với chuột bằng cách nhấn chọn Home, biểu tượng Format As Table trong mục Styles.
Bước 2: Hộp thoại Create Table sẽ xuất hiện bạn cần điềm vùng dữ liệu bạn muốn tạo bảng, rồi nhấn Ok khi đã chọn vùng sử liệu bạn muốn chèn thêm dòng ở bên phải hoặc trái trang tính Excel.
Bước 3: Sau đó bạn có thể chọn các ô, số lượng ô bạn muốn chèn bằng Shift + Dấu cách.
Bước 4: Nhấn Alt và giữ phím này sau đó nhấn H, rồi nhấn đến phím I và cuối cùng bạn cần nhấn phím A để giúp các bạn chèn thêm số lượng hàng, dòng vào bảng tính đã được định dạng mà không ảnh hưởng đến các dữ liễu ở bên trái hoặc bên phải của trang tính này.
Ngoài cách làm này ra, sau khi bạn định dạng bảng dữ liệu thì bạn hoàn toàn có thể sử dụng phím tắt số Ctrl + Phím + để thêm vào số hàng như thao tác đã hướng dẫn bạn trong phần trên của bài viết này. Đây là thao tác Excel bạn cần phải biết để áp dụng vào công việc khi cần và hình thành cho mình những kỹ năng mềm cơ bản trong quá trình sử dụng Excel.
2.6. Cách thêm dòng trong Excel xen kẽ với các dòng có dữ liệu
Bạn muốn thêm nhiều dòng trong Excel nhưng không phải là cách thêm nhiều dòng liên tục như những cách phía trên đã nói và hướng dẫn, trường hợp bạn muốn chèn là chèn nhiều dòng xen kẽ trong Excel. Cách thêm dòng trong Excel dưới dạng xen kẽ cũng không quá khó khăn khi bạn sử dụng các thao tác thực hiện như sau:
.jpg)
Bước 1: Tạo một dòng số thứ tự hỗ trợ phía cuối bên phải bảng tính, bạn muốn chèn bao nhiêu dòng xen kẽ thì nhấn số thứ tự đến số bấy nhiêu.
Bước 2: Sao chép dãy số bạn vừa tạo và dán ngay xuống liên phía dưới.
Bước 3: Trên thanh công cụ của Excel bạn chọn Data, rồi sau đó chọn biểu tượng Sort.
Bước 4: Một cửa sổ Sort xuất hiện để bạn khai báo thông tin. Tại đây bạn khai báo trong Sort by với các thông tin về thứ tự cột theo bảng chữ cái bạn muốn định dạng, ví dụ ở bước trên bạn thêm dãy số vào cột E, thì tại đây bạn nhấp cột E – Giá trị và cuối cùng chọn sắp xếp từ bé đến lớn ( Smallest to Largest). Rồi bấm Ok.
Chỉ với 4 bước thực hiện đơn giản này bạn có có thể thêm dòng trống xen kẽ trong Excel theo ý muốn của bản rồi. Cách làm tuy nhiều thao tác thực hiện, những sẽ rút ngắn lại khoảng thời gian bạn thực hiện từng thao tác đơn lẻ để chèn cách dòng trống trong bảng dữ liệu Excel.
Xem thêm: Hướng dẫn gộp cột trong excel vô cùng đơn giản dành cho người mới học
3. Một số vấn đề cần chú ý khi chọn cách thêm dòng trong Excel
Với rất nhiều cách đã nêu ở trên về thêm dòng trong Excel hướng dẫn chi tiết và cụ thể cho bạn, để biết được rằng nên sử dụng hoặc nên lựa chọn các dòng nào cho chính xác, dễ dàng và chuyên nghiệp thì bạn cần đảm bảo được các nguyên tắc sau đây:

Thứ nhất, bạn cần phải xác định được bản thân muốn chèn thêm 1 dòng, nhiều dòng hay muốn chèn xen kẽ dòng trong bảng dữ liệu Excel của mình để lựa chọn được cách chèn chính xác và phù hợp nhất.
Thứ hai, khi chèn dòng trong bảng tính Excel, để tránh nhầm lẫn về vị trí chèn cần chắc chắn về vị trí muốn chèn trước khi thực hiện các thao tác.
Thứ ba, thao tác trên chuột hay sử dụng các phím tắt nhanh chèn dòng trên bàn phím đều thực hiện được tốt nhất với việc chèn dòng.
Đó là 3 nguyên tắc bạn cần xác định khi thực hiện việc chèn dòng trong Excel.
Qua chia sẻ về tất cả các cách thêm dòng trong Excel bạn có thể sử dụng ở trên sẽ giúp bạn biết được những cách nào sử dụng trong trường hợp nào và cách thực hiện các thao tác ra sao. Nếu bạn chưa rõ về cách chèn dòng trong Excel nào, hãy để lại bình luận, chúng tôi sẽ hướng dẫn bạn cụ thể.
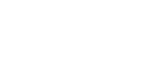

















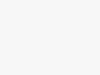
Tham gia bình luận ngay!