Nhưng công nghệ, máy móc phát triển đòi hỏi người dùng cũng phải cập nhật những thông tin về cách sử dụng. Thế nên không ít người gặp phải khó khăn khi tập tành sử dụng loại máy in mới này. Chúng tôi ở đây với sứ mệnh đưa các bạn tới gần hơn với công nghệ hiện đại, ít nhất là trong việc sử dụng máy in. Hãy cùng vieclam88 theo dõi để biết cách kết nối máy in với lasptop thông qua wifi.
1. Hướng dẫn cách kết nối máy chủ với máy in qua wifi
Cách kết nối máy in qua mạng LAN như thế nào thì cách kết nối máy chủ với máy in qua wifi cũng tương tự như vậy.

Bước 1: Bật và khởi động laptop, cắm điện cho máy in (chắc hẳn tôi nhắc đến điều này là thừa, nhưng tôi vẫn nhắc không nhỡ đâu anh em đãng trí).
Bước 2: Cài đặt Driver máy in phù hợp cho laptop
Driver của laptop phù hợp với máy in. Thường thấy thì các máy in sẽ được bán kèm một đĩa Driver. Còn với các máy không có thì các bạn có thể lên trang web của hãng để tìm kiếm tên của máy in kèm theo Driver, sau đó sẽ tiến hành cài đặt.
Bước 3: Các thao tác kết nối máy chủ với máy in
- Nhấn vào biểu tượng Start ở cuối màn hình phía bên trái → Chọn biểu tượng cài đặt Settings
- Chọn vào Control Panel → Chọn vào phần Printers and Faxes hay Printers and Device
(Hoặc trực tiếp vào mục tìm kiếm ở trái dưới màn hình để tìm kiếm Control Panel).
- Ở phần này, các bạn sẽ thấy cái biểu tượng máy tính đã kết nối được với máy in. Sau đó, bạn hãy bấm chuột phải và chọn vào mục Sharing → Nhấn vào Share this Printer → Chọn Apply
- Bàn tay hiện tại biểu tượng máy in tức là thao tác của bạn đã hoàn thành và có thể thực hiện photo tài liệu cho mình và công ty.

2. Hướng dẫn kết nối máy in khác với wifi trong hệ thống
Các bước đầu tiên giống như ở cách kết nối máy chủ với máy in qua wifi:
- Nhấn vào biểu tượng Start ở cuối màn hình phía bên trái → Chọn biểu tượng cài đặt Settings
- Chọn vào Control Panel → Chọn vào phần Printers and Faxes hay Printers and Device
(Hoặc trực tiếp vào mục tìm kiếm ở trái dưới màn hình để tìm kiếm Control Panel).
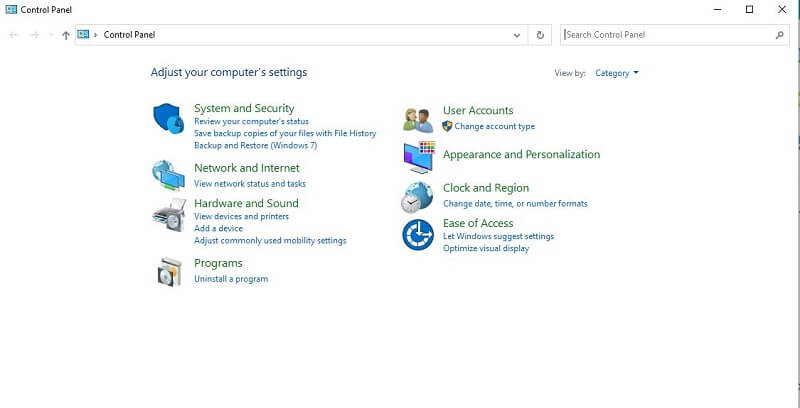
- Kiểm tra xem mục A Network Printer or a printer attached to another computer xem nó đã được chọn chưa, nếu đã chọn bạn có thể thực hiện bước tiếp theo, còn nếu chưa thì hãy nháy chọn nhé → sau đó ấn Next
- Tiếp tục kiểm tra mục Browse for a printer xem đã được chọn chưa, nếu chưa thì vẫn nháy chọn → sau đó ấn Next
- Sau đó máy đã được kết nối với máy in → Kích đúp chuột hai lần vào biểu tượng đó → Chọn Next → Ấn chọn Finish để hoàn thành
Xem thêm: Ethernet là gì? Nên dùng kết nối Ethernet dây hay không dây
3. Hướng dẫn chia sẻ máy in cho các laptop khác trong cùng một hệ thống
Bước 1: Bật và khởi động tất cả các máy tính hoặc laptop cần được chia sẻ.

Bước 2: Cài đặt Driver (Giống như cài đặt cho máy chủ)
Driver của máy chủ phải phù hợp với máy in. Thường thấy thì các máy in sẽ được bán kèm một đĩa Driver. Còn với các máy không có thì các bạn có thể lên google, cốc cốc để tìm kiếm tên của máy in kèm theo Driver, sau đó sẽ tiến hành cài đặt.
Bước 3: Thực hiện các thao tác chia sẻ
- Nhấn vào biểu tượng Start ở cuối màn hình phía bên trái → Chọn biểu tượng cài đặt Settings
- Chọn vào Control Panel → Chọn vào phần Printers and Faxes hay Printers and Device
(Hoặc trực tiếp vào mục tìm kiếm ở trái dưới màn hình để tìm kiếm Control Panel).
- Nhấn chọn Add a printer (nằm phía trên hộp)
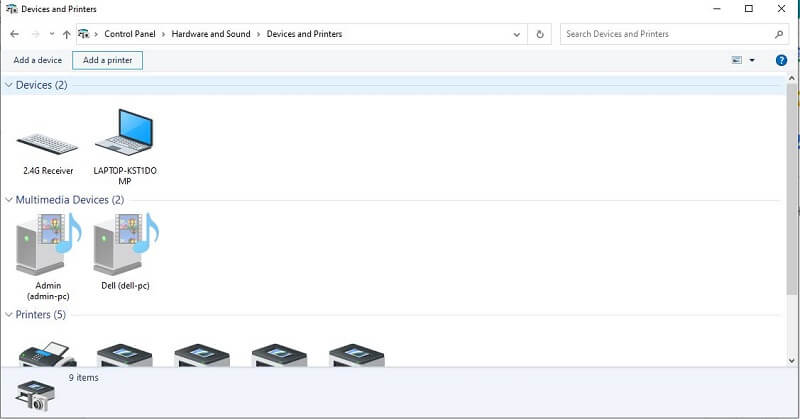
- Để quét máy in đang được chia sẻ, các bạn sẽ chọn tiếp Add a network, wireless or Bluetooth Printer
- Tiếp đó, bấm tổ hợp phím Windows+ R
- Gõ //ip/(tên máy) theo cú pháp có sẵn của máy chủ để có thể kết nối.
Xem thêm: Tìm hiểu một số thông tin tổng quan về máy chấm công Hikvision
4. Một số lưu ý
Nếu bạn là chủ doanh nghiệp, hãy đầu tư cho văn phòng của mình những máy in kết nối wifi có thương hiệu trên thị trường như Canon, HP, Brother,... Chứ không nên sử dụng các máy giá rẻ, không có xuất xứ rõ ràng. Các máy rẻ sẽ sớm hỏng các chức năng kết nối wifi, chất lượng in sẽ không được tốt, buộc bạn sẽ phải thay mới sớm thôi. Hãy tham khảo kỹ về chất lượng sản phẩm trước khi mua nhé.

Nhu cầu sử dụng phải tương đồng với cấu hình của máy in. Nếu sử dụng với tần suất thấp, các bạn có thể sử dụng các máy in có cấu hình thấp để tiết kiệm chi phí. Còn nếu sử dụng nhiều thì phải tìm các loại có cấu hình cao, tránh tình trạng gián đoạn trong quá trình in.
Ngoài ra, thì máy tính của bạn cũng cần phải đủ mạnh để có thể hoàn thành các tác vụ in ấn trong công việc.
Trên đây là tất cả những gì tôi biết về cách kết nối máy in với laptop qua wifi. Chúc bạn có thể kết nối thành công trên laptop của mình. Cảm ơn các bạn đã đọc bài viết, nếu có bất cứ đóng góp hoặc thắc mắc nào, đừng lại để lại bình luận cho chúng tôi để vieclam88.vn sẽ hoàn thiện hơn trong thời gian tới.
Vieclam88.vn rất vui khi đã hoàn thành chỉ dẫn cho các bạn cách kết nối máy in với laptop qua wifi. Mong rằng bài viết đã hỗ trợ các bạn trong việc thực hiện tốt các tác vụ của nhân viên văn phòng. Chúc bạn đọc có một ngày làm việc vui vẻ, hiệu quả nhất.
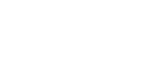

















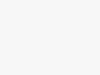
Tham gia bình luận ngay!