1. Tại sao cần phải đăng xuất tài khoản Gmail trên máy tính?
Tại sao bạn cần phải đăng xuất tài khoản Gmail của mình trên máy tính? Trong các trường hợp nào thì bạn cần phải đăng xuất tài khoản của mình? Ngay sau đây sẽ là đáp án cho những thắc mắc này của bạn.

Bạn cần đăng xuất Gmail của mình trên máy tính trong trường hợp bạn sử dụng máy tính trong với người khác hoặc khi có việc cần sử dụng máy tính của người khác và đăng nhập Gmail của mình vào để lấy thông tin hoặc thực hiện những công việc của bạn thông qua Gmail cá nhân. Sau khi bạn hoàn thành công việc thì cần phải đăng xuất tài khoản Gmail ra khỏi thiết bị là máy tính bạn đã đăng nhập đó. Vậy tại sao bạn cần phải đăng xuất Gmail của mình?
Gmail là một tài khoản email được sử dụng khá phổ biến và được dùng để đăng nhập vào rất nhiều tài khoản cá nhân khác của con người ví dụ như mạng xã hội, các tài khoản liên quan đến tiền bạc và các thông tin cá nhân. Đó đều là những thông tin rất quan trọng và có thể ảnh hưởng trực tiếp đến chính các vấn đề xã hội của bạn. Với những kẻ xấu có thể lợi dụng để lấy cắp thông tin hoặc mạo danh bạn làm những việc trái với đạo đức. Chí vì vậy, khi bạn đăng nhập vào tài khoản Gmail trên máy tính của người khác cách tốt nhất bạn nên đăng xuất sau khi sử dụng xong để tránh những vấn đề không hay xảy ra.
Để biết được cách đăng xuất Gmail trên máy tính như thế nào nhanh chóng và tiện lợi thì phần tiếp theo của bài viết này sẽ cung cấp đến bạn đầy đủ các thông tin và hướng dẫn chi tiết nhất để bạn thực hiện thao tác đăng xuất thuận lợi.
Xem thêm: Việc làm Hành chính văn phòng
2. Hướng dẫn chi tiết cách đăng xuất Gmail trên máy tính nhanh chóng
Có các trường hợp bạn không thể đặc xuất tài khoản Gmail của mình được vì bạn đã sử dụng đến bộ nhớ đệm trên máy tính khiến cho thông tin và dữ liệu về đăng nhập tài khoản Gmail của bạn được lưu trữ. Để biết được cách đăng xuất hoàn toàn tài khoản của bạn ra khỏi thiết bị là máy tính thì bạn cần thực hiện theo các hướng dẫn cụ thể như sau:
2.1. Hướng dẫn chi tiết cách đăng xuất Gmail trên máy tính Win 10
Đối với máy tính sử dụng hệ điều hành Win 10 thì việc bạn sử dụng hệ điều hành này cũng rất đơn giản, với giao diện dễ sử dụng và mãng đến cho bạn những tiện ích khi sử dụng. Đây cũng là hệ điều hành được nhiều người sử dụng hiện này cho máy tính của mình, và đặc biệt khi sử dụng Win 10 thì các tiện ích của dịch vụ email sẽ được đồng bộ.

Khi bạn đăng nhập vào máy tính của người khác và muốn đăng xuất tài khoản của mình ra thì cần thực hiện theo các bước cực kỳ đơn giản như sau:
+ Bước 1: Nhân vào email của bạn, trong cửa sổ hòm thư điện tử này. Bạn nhấn chuột vào biểu tượng ảnh đại diện Gmail của bạn ở bên phải màn hình.
+ Bước 2: Sau đó một cửa sổ nhỏ sẽ xuất hiện và cho bạn lựa chọn là thêm tài khoản khác hoặc và đăng xuất. Để đăng xuất bạn nhấn chọn vào đăng xuất để đăng xuất tài khoản Gmail hiện tại bạn đang đăng nhập trên Google.
Trong trường hợp khi bạn sử dụng nhiều Gmail cùng một lúc khi đăng xuất thì cửa sổ sẽ hiện lên nhiều tài khoản để bạn lựa chọn tài khoản mà mình muốn đăng xuất đó. Để đăng xuất tài khoản bạn muốn thì lựa chọn vào tài khoản đó và ấn chọn đăng xuất. Còn trong trường hợp bạn muốn đăng xuất tất cả thì lựa chọn “đăng xuất khỏi tất cả tài khoản”.
Một cách khác mà rất nhiều bạn thường xuyên có thể sử dụng sau khi dùng xong Gmail đó chính là tại trang chủ của Gmail. Sau đó lựa chọn Account setting tại hộp thoại này bạn kéo xuống cuối cùng và lựa chọn vào xóa tài khoản để đăng xuất tài khoản của mình khỏi máy tính bạn đã đăng nhập Gmail để sử dụng.
Cách đăng xuất này rất nhanh chóng và lựa chọn cho mình cách đăng xuất phù hợp nhất với bản thân để đăng xuất nhanh chóng nhất. Nếu bạn sử dụng máy tính bảng thì việc đăng xuất có giống như vậy hay không? Câu trả lời của bạn sẽ có được đáp án trong phần tiếp theo của bài viết.
2.2. Hướng dẫn chi tiết cách đăng xuất Gmail trên máy tính bảng
Với mỗi loại máy tính bảng của các hãng điện tử khác nhau sẽ có chút khác biệt về cách đăng xuất Gmail trên máy tính bảng. Để biệt được các đăng xuất chi tiết và cụ thể của từng máy tính bảng thì ngay sau đây sẽ là ví dụ về cách đăng xuất Gmail trên một số loại máy tính bảng phổ biến hiện nay như sau:

* Cách đăng xuất Gmail trên máy tính bảng SamSung nhanh chóng, tiện lợi
Để đăng xuất tài khoản Gmail trên máy tính bảng của SamSung thì bạn cần thực hiện thào các bước như sau:
+ Bước 1: Vào cài đặt trên máy tính bảng
+ Bước 2: Chọn vào mục tài khoản và lực chọn Google
+ Bước 3: Chọn tài khoản bạn muốn đăng xuất hoặc có thể lựa chọn nhiều hơn 1 tài khoản muốn đăng xuất khỏi máy tính bảng.
+ Bước 4: Chọn vào xóa tài khoản để đăng xuất hết các tài khoản Gmail trên máy tính bảng SamSung.
* Cách đăng xuất tài khoản Gmail trên máy tính bảng Asus nhanh gọn
Nếu bạn đang sử dụng máy tính bảng của hãng Asus thì việc đăng xuất tài khoản Gmail của mình ra khỏi thiết bị này cần thực hiện theo các bước như sau:
+ Bước 1: Vào phần ứng dụng trên máy tính bảng, tìm đến biểu tượng của cài đặt và nhấn chọn vào cài đặt.
+ Bước 2: Chọn mục Google, sau đó bạn cần lựa chọn tài khoản Gmail bạn muốn đăng xuất khỏi máy tính bảng Asus.
+ Bước 3: Nhấn chọn vào 3 chấm và kích vào chọn xóa tài khoản để có thể đăng xuất tài khoản trên máy tính bảng Asus của bạn.
2.3. Hướng dẫn chi tiết cách đăng xuất Gmail trên máy tính khác
Vậy trong các trường hợp trên máy tính khác thì bạn cần sử dụng các thao tác như thế nào để đăng xuất Gmail của mình. Cùng tìm hiểu các bước cực đơn giản giúp bạn đăng xuất Gmail trên máy tính khác cho bạn một cách nhanh chóng và dễ dàng thực hiện như sau:

+ Bước 1: Tại trang trình duyệt web bạn sử dụng để đăng nhập tài khoản Gmail của mình vào máy tính để sử dụng. Trong giao diện Gmail đó, bạn kéo xuống dưới cuối và lựa chọn vào mục “chi tiết” để thực hiện các thao tác tiếp theo để đăng xuất tài khoản Gmail.
+ Bước 2: Sau khi bạn lựa chọn vào “chi tiết” thì lịch sử hoạt động của bạn sẽ được hiện lên rất chi tiết về các lần đăng nhập trước đó. Nhấn chọn “hiển thị chi tiết” và xem lần đăng nhập nào không phải của mình và được Gmail gửi thông báo để bạn biết.
+ Bước 3: Sau đó bạn lựa chọn vào đăng xuất tất cả các trình duyệt web khác đã đăng nhập vào tài khoản Gmail của bạn. Sau khi bạn lựa chọn đăng xuất tất cả các thiết bị khác thì sau đó hệ thống sẽ thông báo bạn đã đăng xuất thành công.
Như vậy, với cách làm này bạn có thể kiểm soát được việc đăng nhập vào tài khoản Gmail của mình và biết được mình đăng nhập ở đâu đó nhưng quên không đăng xuất thì đều sẽ được đăng xuất toàn bộ khỏi các thiết bị đang đăng nhập tài khoản Gmail của bạn để đảm bảo an toàn cho bạn. Một lưu ý bạn cần quan tâm khi sử dụng cách làm này là cần phải nhớ mật khẩu Gmail để có thể đăng nhập lại những lần tiếp theo.
Tham khảo: Việc làm nhân viên hành chính văn phòng
3. Một số mẹo đăng xuất Gmail nhanh chóng và chuyên nghiệp khác
Nếu bạn không muốn mất thời gian để đăng xuất tài khoản Gmail của mình sau khi sử dụng thì có một số các mẹo giúp bạn chỉ cần thoát trình duyệt ra là sẽ không lưu lại thông tin về tài khoản Gmail mà bạn đang sử dụng đăng nhập trên máy tính trước đó như sau:

+ Thứ nhất, bạn có thể sử dụng duyệt Web ẩn danh để không cần đăng xuất Gmail.. Cách dùng này bạn nên sử dụng khi đăng nhập Gmail tại các thiết bị công công, các thiết bị mà có nhiều người sử dụng. Việc bạn sử dụng Web riêng tư hay chính là duyệt Web ẩn danh để đăng nhập Gmail thì sau khi thoát khỏi trình duyệt sẽ không có bất kỳ thông tin nào về Gmail của bạn còn được lưu trữ, cách làm này giúp bạn sử dụng dễ dàng hơn rất nhiều.
+ Thứ hai, bạn nên lựa chọn sử dụng chế độ khách thông qua Guest Mode trên Chrome tức là khi người khác sử dụng máy tính của bạn với vai trò là khách sẽ không thể xem được các thông tin hoặc sử dụng Gmail bạn đã đăng nhập trên máy tính trước đó. Để có thể bật và sử dụng Guest Mode bạn chỉ cần ấn chọn tên người dùng trên góc phải trên cùng của trình duyệt. Sau đó lựa chọn Guest và cửa sổ khách sẽ được mở ra cho khách sử dụng. Với khách sử dụng xong bạn chỉ cần tắt trình duyệt là có thể thoát khỏi Gmail của khách đăng nhập trên máy tính của bạn.
Đó là hai mẹo khi sử dụng máy tính giúp cho những bạn thường đăng nhập Gmail nhưng thường quên đăng xuất sau khi sử dụng, thì cách này giúp bạn sau khi thoát trình duyệt sẽ không có bất kỳ thông tin đăng nhập Gmail nào của bạn trước đó được lưu giữ.
4. Cách đăng xuất Gmail trên điện thoại tiện lợi
Cách đăng xuất Gmail trên máy tính rất đơn giản như trên đã đề cập vậy khi bạn muốn đăng xuất Gmail trên điện thoại di động thì như thế nào bạn có biết không? Cùng tìm hiểu về cách đăng xuất Gmail cho điện thoại Android và điện thoại IOS như sau:
4.1. Cách đăng xuất Gmail trên điện thoại cho hệ điều hành Android
Đối với các loại điện thoại sử dụng hệ điều hành Android thì việc đăng xuất Gmail rất đơn giản, bạn chỉ cần thực hiện theo các bước như sau:

+ Bước 1: Trên ứng dụng của điện thoại bạn lựa chọn vào ứng dụng Gmail.
+ Bước 2: Với tài khoản đã được bạn đăng nhập trước đó khi muốn đăng xuất thì nhấn chọn vào ảnh đại diện của Gmail trên góc trên cùng bên phải của màn hình điện thoại.
+ Bước 3: Lựa chọn vào quản lý tài khoản Google trên ứng dụng Gmail của bạn. Trên giao diện sẽ hiển thị tài khoản bạn muốn đăng xuất.
+ Bước 4: Cuối cửa sổ có lựa chọn “xóa tài khoản” bạn chỉ cần chọn nó là có thể đăng xuất thành công tài khoản Gmail của bạn trên điện thoại Android được rồi.
4.2. Cách đăng xuất Gmail trên điện thoại cho hệ điều hành IOS
Nếu bạn sử dụng điện thoại với hệ điều hành IOS và cụ thể đây là Iphone thì việc đăng xuất tài khoản Gmail của bạn cũng không khác trên điện thoại Android là mấy với các bước thực hiện đơn giản như sau:

+ Bước 1: Lựa chọn ứng dụng Gmail trên điện thoại của bạn.
+ Bước 2: Nhấn chọn vào biểu tượng ảnh đại diện trên cùng bên phải màn hình điện thoại và lựa chọn vào “quản lý tài khoản trên thiết bị này”.
+ Bước 3: Cửa sổ của “quản lý tài khoản” sẽ hiện ra để giúp bạn đăng xuất Gmail với lệnh “xóa khỏi thiết bị này” và tên Gmail bạn muốn xóa ở bên dưới.
Với 3 bước thực hiện cực kỳ đơn giản bạn đã có thể dễ dàng hơn rất nhiều khi muốn đăng xuất tài khoản Gmail trên điện thoại IOS cũng như trên các điện thoại sử dụng hệ điều hành Android cho bản thân.
Qua chia sẻ thông tin về cách đăng xuất Gmail trên máy tính giúp bạn có được những kiến thức và cách thực hiện các thao tác đăng xuất tài khoản Gmail trên máy tính thật nhanh chóng, dễ dàng giúp bạn không bị đánh cắp thông tin của mình chỉ vì sơ ý.
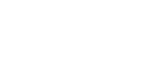

















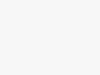
Tham gia bình luận ngay!