1. Khi nào cần sử dụng cố định dòng trong Excel
Khi bạn đang làm việc với rất nhiều dữ liệu và nhiều sheet khác nhau trong bảng tính Excel trên laptop của bạn, bạn có thể khó theo dõi được mọi thứ cùng một lúc. Hoặc có trường hợp các dữ liệu quá dài mà các tiêu đề của cột chỉ xuất hiện ở dòng đầu tiên nên khi trượt xuống bạn sẽ không thể biết được chính xác cột đó đang nhắc đến dữ liệu gì.
Việc so sánh một hàng hoặc một cột cũng có thể gặp nhiều khó khăn, những thông tin khi đó được đưa ra chỉ là một tập hợp các dữ liệu nhỏ. Nhưng khi nó có từ 10 dòng trở lên thì mọi thứ sẽ rất khó cho bạn để kiểm soát. Khi các bảng tính trở nên quá dài dòng và khó sử dụng thì giải pháp nhanh chóng và gọn nhẹ nhất đó là đóng băng hàng và cột hay nói khác đi là Freeze Panes.
.jpg)
Khi khối lượng công việc bạn phải thực hiện với phần mềm Excel quá nhiều mà bạn lại không có cách nào để tối ưu hoá các bước thực hiện của mình thì quá trình làm việc của bạn sẽ vô cùng tốn thời gian và công sức. Chưa kể đến việc nếu khối lượng công việc lớn cộng thêm với tình trạng các bảng tính lộn xộn, không được sắp xếp và dữ liệu thì không được lọc theo đúng file và các tiêu đề với nhau thì sẽ rất khó khăn trong việc tìm kiếm thông tin trong Excel.
Lúc này Excel không còn là công cụ hữu dụng nữa mà vô tình trở thành con dao hai lưỡi với những ai không biết cách sử dụng.
Xem thêm: Cách kẻ bảng trong excel 2010 và các mẹo tiết kiệm thời gian
2. Vai trò của việc cố định dòng trong Excel
Cách để cố định hàng và cột trong Excel khá là đơn giản và nó giúp cho việc điều hướng bảng tính trở nên dễ dàng hơn rất nhiều. Khi nó được thực hiện một cách chính xác và theo tuần tự xác định thì các dòng đã chọn trong Excel sẽ tự động bị khoá lại hay còn gọi là bị đóng băng lại và không thể di chuyển được nữa.
Điều đó có nghĩa là những hàng cụ thể mà bạn chọn nó sẽ luôn hiển thị trên màn hình và cố định trong Excel khi bạn cuộn dữ liệu. Thông thường bạn chỉ có thể cố định được 1 hoặc 2 hàng nhất định nhưng đối với Excel thì số lượng dòng được cố định là không giới hạn và có thể đóng băng các dòng, điều này rất hữu ích cho các trang tính của số lượng cơ sở dữ liệu lớn và nhiều loại dữ liệu khác nhau.
.jpg)
Cách để cố định dòng trong Excel có ở tất cả các phiên bản Excel và cách sử dụng cũng tương tự giống nhau rất dễ dàng và thuận tiện.
Khi sử dụng dữ liệu quá lớn thì việc cố định dòng trong Excel sẽ giúp bạn xử lý thông tin nhanh hơn và đáp ứng được yêu cầu chính xác của chủ đề đang được bàn luận đến.
3. Những cách cố định dòng trong Excel bạn nên biết
3.1. Cách cố định dòng trên cùng trong Excel
Có ba bước vô cùng đơn giản và nhanh chóng để có thể cố định dòng trong Excel đó là:
- Bước 1: Chọn hàng ngay bên dưới hàng hoặc các hàng bạn muốn cố định lại. Nếu bạn muốn cố định các dòng này, hãy chọn ngay vào ô ở bên phải của dòng mà bạn muốn cố định. Ví dụ, nếu bạn muốn cố định từ dòng thứ 1 đến dòng thứ 6 thì hãy chọn vào dòng thứ 7.
- Bước 2: Chuyển đến Tab để xem kết quả.

- Bước 3: Chọn lệnh Freeze Panes sau đó chọn “Freeze Panes”.
Bây giờ bạn chỉ cần cuộn bảng tính thì hàng đầu tiên sẽ vẫn được giữ nguyên còn các hàng mà bạn di chuyển vấn sẽ di chuyển theo sau.
Đây là cách đơn giản nhất để có thể cố định dòng trong Excel.
Xem thêm: Hướng dẫn chi tiết cách học excel nhanh nhất không thể bỏ qua
3.2. Cách cố định tập hợp một dòng trong Excel
Khi bạn sử dụng tùy chọn này, bạn đã thực hiện việc cố định tất cả các dòng trên xuống đến hàng mà bạn muốn cố định. Bạn không thể cố định một hàng ngẫu nhiên ở giữa trang tính mà không cố định mọi thứ bên trên nó cùng một lúc.
Chính vì vậy để có thể cố định được tập hợp các dòng trong Excel bạn cần thực hiện các bước sau đây:
- Bước 1: Chọn hàng hoặc dòng bên dưới tập hợp các dòng bạn muốn cố định.

- Bước 2: Trong thanh công cụ ấn Tab để xem.
- Bước 3: Chọn “Freeze Panes” sau đó nhấp vào ô “Freeze Panes” để xem kết quả.
Tương tự như vậy nếu bạn muốn bỏ một cột hay nhiều cột thì chỉ cần thay Rows bằng Columns là xong.
3.3. Cố định cùng lúc một hàng và một cột
Khi bạn thực hiện việc cố định cùng một lúc nhiều hàng và nhiều cột sẽ là trường hợp phức tạp hơn.
Ví dụ như bạn muốn tra cứu về số liệu doanh thu bán hàng của các cơ sở bán hàng khác nhau, bạn sẽ phải sử dụng cố định cả hàng và cột để tra được các thông tin chính xác nhất. Với các bước để cố định kết hợp cả dòng và cột như sau:

- Bước 1: Để cố định một tập hợp các cột và các dòng cùng một lúc, hãy nhập vào ô bên dưới và ô bên phải của các vị trí bạn muốn cố định. Ví dụ, nếu bạn muốn cố định cột A và hàng 1, bạn sẽ chọn vào ô B2 (tức là giao của dòng và cột đó với nhau) nó nằm ở bên dưới và bên phải của các dòng và cột này.
- Bước 2: Với ô thích hợp đã được chọn hãy nhấn vào Tab để xem sau đó ở phía trên cùng hãy nhấp vào ô “Freeze Panes” và chọn tùy chọn “Freeze Rows” trong trình đơn thả xuống.
Hoàn thành các bước và bạn có thể sử dụng và xem kết quả vi diệu như thế nào rồi.
3.4. Cách hủy cố định dòng trong Excel
Với những cách để cố định dòng, ta cũng có những cách để huỷ cố định dòng nhanh chóng và đơn giản mà không mất quá nhiều thời gian và cập rập trong các khâu của vấn đề.
Cách để huỷ cố định dòng trong Excel như sau:
- Bước 1: Quay trở lại lệnh Freeze Panes.
- Bước 2: Click vào ô Unfreeze Panes

Như vậy là chỉ với hai bước đơn giản chúng ta đã hoàn thành việc hủy cố định dòng trong Excel. Thật nhanh chóng và tiện lợi phải không nào.
Lưu ý rằng trong lệnh Freeze Panes, bạn có thể chọn cố định hàng trên cùng và sau đó nó sẽ cố định cột đầu tiên cho bạn, cột này sẽ được giữ nguyên cho các cột ngoài cùng bên trái hiển thị khi bạn cuộn theo chiều ngang.
Tương tự như vậy khi bạn cố định dòng thì các dòng bạn cố định sẽ được giữ nguyên, còn các dòng bạn muốn cuộn để xem sẽ được di chuyển theo chiều từ trên xuống dưới. Rất đơn giản mà không tốn quá nhiều thời gian, công sức của bạn.
Hơn nữa, việc sử dụng cố định dòng trong Excel cũng đồng thời giúp bạn nhìn rõ hơn về các tiêu đề của bảng ở ngay trên cùng của trang tính.
Như vậy với những thông tin mà vieclam88.vn chia sẻ trong bài viết chắc hẳn đã giúp bạn bừng tỉnh về những công dụng và cách thức sử dụng bất ngờ và nhanh chóng của thuật cố định dòng trong Excel. Chúc bạn có thêm thật nhiều thông tin bổ ích và kỹ năng mềm cho bản thân.
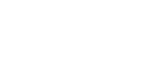

















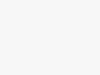
Tham gia bình luận ngay!