1. Chèn ảnh là gì?

Nếu bạn là một dân văn phòng và thường xuyên sử dụng tới word thì hẳn cách chèn ảnh vào word là tiện ích mà bạn chắc chắn sử dụng tới và không thể bỏ qua đúng không? Hình ảnh còn được ví như “món ăn” của văn bản giúp tăng sự kích thích của văn bản hơn.
Vậy chèn ảnh ở đây là gì? Chèn ảnh được hiểu rất đơn giản là việc mà bạn đưa một bức ảnh nào đó từ các trang mạng, ổ cứng hay bộ nhớ vào văn bản mà chúng ta cần chèn.
Việc chèn ảnh hiện nay không chỉ áp dụng riêng cho một văn bản hay một định dạng sử dụng nào mà nó được sử dụng rộng rãi và mục đích của việc chèn ảnh đó cũng sẽ khác nhau.
2. Hướng dẫn cách chèn ảnh vào word chi tiết
Dù bạn đã rất tự tin rằng mình đã thành thạo word nhưng và mẹo chèn ảnh đâu phải ai cũng hiểu kỹ và áp dụng thành thạo theo các phiên bản, bạn thành thạo phiên bản này nhưng phiên bản khác lại không. Việc các phiên bản word luôn được nâng cấp chèn theo các tính năng khác nhau để đáp ứng nhu cầu sử dụng là điều hiển nhiên kéo theo đó thì tính năng chèn ảnh cũng sẽ khác nhau.
2.1. Chèn ảnh vào word theo hệ điều hành
* Chèn hình ảnh vào đối với word 2003

Đối với phiên bản 2003 đầu tiên cho việc chèn ảnh bạn sẽ cần khởi động văn bản lên sau đó
+ Bạn truy cập theo đường link dẫn Insert > Picture > From File
+ Sau đó word sẽ yêu cầu bạn chọn ảnh tại file bạn có > chọn OK để thêm ảnh
Khi chọn ảnh bạn có thể để ảnh ngoài màn hình desktop để việc chọn ảnh dễ dàng tìm kiếm hơn.
* Chèn ảnh vào đối với word 2007 và 2010 có sự tương đồng
Hai hệ điều hành này được cải tiến và nâng cấp hơn việc chèn ảnh vào hai hệ điều hành này khá là dễ dàng.
+ Bạn chỉ cần khởi động bài word mà bạn đã soạn hoàn thành và thực hiện đường link dẫn đơn giản vào Insert > chọn Picture.
+ Sau đường dẫn sẽ là việc bạn chọn ảnh cần chèn và chọn OK để hoàn tất chèn ảnh.
* Chèn ảnh với hệ điều hành word 2013

Việc thêm hình ảnh vào văn bản tài liệu word 2013 có thể là một cách để minh họa những thông tin nhằm nổi bật thêm cho đoạn văn bản hiện tại và việc chèn này lại không quá khó khăn.
Nếu bạn đã có sẵn một hình ảnh cụ thể được lưu tại máy tính bạn có thể chọn tệp tin đó còn nếu việc bạn chưa có tệp tin bạn có thể tìm ảnh trên mạng và chèn hình ảnh một cách trực tuyến vào văn bản tài liệu của mình.
Thao tác cho chèn ảnh của 2013 sẽ là đầu tiên bạn cần mở tài liệu và chọn phần mình muốn chèn ảnh
+ Sau đó chọn Insert trên tab Ribbon và nhập lệnh chọn Pictures
+ Hộp thoại Insert Pictures xuất hiện bước tiếp bạn chỉ cần chọn ảnh mong muốn và chọn Insert
+ Khi đó hình ảnh đã xuất hiện trong hộp thoại bạn chỉ cần chọn chỉnh sửa là xong.
2.2. Chèn ảnh online và offline
Word cho phép người dùng dễ dàng chèn ảnh từ nhúng ngoại tuyến hay trực tuyến tại các kênh như google, bing,...và mỗi cách sẽ có cách chèn khác nhau rõ rệt.
* Bạn chèn trực tuyến ảnh vào word
Bước 1: Trên thanh công cụ bạn nhấn chọn Insert, sau đó tiếp tục nhấn vào Online Pictures.
Bước 2: Lúc này trên thanh cửa sổ của Insert Pictures sẽ hiện ra với các lựa chọn chèn ảnh từ các công cụ, bạn chỉ cần chọn lựa công cụ mà bạn muốn tìm kiếm chèn sau đó nhập từ khóa tìm kiếm và chọn ảnh rồi nhấn Insert để chèn.
* Chèn ảnh ngoại tuyến vào word
Việc chèn ảnh này lại vô cùng đơn giản bạn chỉ cần chọn Insert trên thanh công cụ và nhấn tiếp tục vào nút Pictures.
Sau đó bạn tìm đến thư mục chứa ảnh và nhấn chọn ảnh bạn muốn chọn Insert để cập nhật ảnh tại văn bản là xong.
Tìm hiểu thêm: Cách chèn ảnh vào excel nhanh nhất!
2.3. Chèn ảnh bằng điện thoại
Việc chèn ảnh từ chiếc điện thoại vào văn bản word liệu có thể được hay không? Đây là điều mà bạn có thể hoàn toàn thực hiện được nhưng nó sẽ có những điều kiện nhất định mà bạn cần chú ý trong lúc chèn ảnh. Hiện tại bạn có thể sử dụng 2 cách đó là việc thêm ảnh hiện có trực tiếp vào word hoặc chụp và thêm sau.

* Cách chèn ảnh trực tiếp và word
+ Đầu tiên bạn cần mở tài liệu lên
+ Bạn tìm vị trí cần thêm ảnh
+ Chọn ảnh cần chèn, phần này sẽ khác nhau về các hệ điều hành với android bạn chỉ cần chọn tệp và thư mục có chứa ảnh, còn trên IOS( chính là việc chèn ảnh vào word bằng iphone) bạn cần nhấn biểu tượng sửa và chọn chèn ảnh.
+ Tại mục chứa ảnh bạn chỉ cần chọn ảnh cần chèn và chèn ảnh vào vị trí bạn muốn là hoàn thành.
Chú ý với việc sử dụng tab ảnh kiểu ảnh, chuyển tiếp, xén, xoay ảnh,...nhưng việc chọn và sắp xếp ảnh sao cho không có sự chồng chéo, di chuyển ảnh linh tinh thì bạn cần khéo léo và chú ý nhé.
* Cách thêm ảnh chụp sau
Việc thêm ảnh sau đó là việc khi bạn đã hoàn thành bản word của mình
+ Lúc này bạn mở bản word hiện tại lên
+ Chọn vào vị trí mà bạn muốn thêm ảnh
+ Nhấn chọn chèn và vào mục ảnh chọn camera
+ Sau đó xem về các tùy chọn của camera di chuyển và chụp ảnh bạn cần chèn vào vị trí
Nếu bức ảnh của bạn chưa đạt yêu cầu bạn có thể xóa bỏ bằng nút xóa và thực hiện thao tác lại. Phương pháp này sẽ giúp bạn tìm được những bức ảnh theo ý muốn bạn chụp nhưng sẽ mất nhiều thời gian hơn nên bạn cần cân nhắc rất kỹ.
2.4. Cách chỉnh sửa ảnh sau khi hoàn thành chèn
Sau khi chèn ảnh vào văn bản word rồi điều tiếp theo chắc chắn các bạn cần thực hiện đó là thao tác chỉnh sửa sao cho hình ảnh cân đối hơn, không quá lớn hay quá nhỏ so với quy chuẩn văn bản đưa ra làm mất đi tính thẩm mỹ.
+ Việc điều chỉnh độ lớn của bức ảnh bạn chỉ cần kéo một trong 4 góc của một bức ảnh là bạn đã có thể chỉnh sửa, hoặc chiều ngang cũng tương tự như vậy.
Hoặc bạn có thể sử dụng căn chỉnh một kích cỡ tự động để hình ảnh đẹp hơn về yêu cầu của một người chuyên tin. Bạn chỉ cần kích chuột phải vào hình ảnh muốn sửa và chọn > Format Picture > chọn 3-D Format, tại hộp thoại này bạn sẽ có các kích cỡ về các chiều bạn chỉ cần điền kích cỡ theo yêu cầu là xong.
+ Bạn có thể chọn chỉnh sáng tối cho bức ảnh
Bạn có thể làm bức ảnh trông sáng nên hoặc giảm cho bức ảnh tối đi với bước đơn giản đó là kích chuột phải vào hình ảnh và chọn > Format Picture rồi nhấn > Picture. Tại danh mục Picture này bạn có 3 sự lựa chọn về chế độ màu( recolor), thay đổi độ sáng( brightness) hoặc độ tương phản ảnh( Contrast). Bạn chọn lựa và chỉnh theo 3 chế độ sao cho hình ảnh phù hợp nhất.
+ Chỉnh sửa về cách hiển thị hình ảnh trong văn bản
Việc để hình ảnh được hiển thị hay di chuyển linh hoạt hơn với nhiều cách chèn khác nhau thay vì một vị trí cố định tại giữa để tăng thêm độ sinh động, các bản word đã cập nhật và cho thêm tính năng Text Wrapping.
.jpg)
Lệnh Text Wrapping sử dụng rất dễ dạng bạn chỉ cần kích chuột vào hình ảnh và chọn lệnh > Text Wrapping > sau đó chọn các kiểu xuất hiện trong chức năng này như: Square( hình vuông), Tight( chặt chẽ), Behind Text( sau văn bản), Through( xuyên qua văn bản), Edit Wrap Points( chỉnh sửa điểm đóng gói), Top and Bottom( trên và dưới văn bản), In line with text( phù hợp với văn bản) và có phần tự chỉnh cho văn bản là More Layout Options.
Những chức năng khá đơn giản nhưng sẽ giúp ích cho bạn rất nhiều trong việc chèn và sửa một bức ảnh tại word theo đúng chuẩn.
Tham khảo: Tuyển nhân viên hành chính văn phòng
3. Thông thạo chèn ảnh và tin học giúp bạn đem lại lợi ích gì?
Việc mà bạn thành thạo một kỹ năng văn phòng sẽ giúp bạn có nhiều lợi thế hơn trong công việc cũng như cạnh tranh với những người tuyển dụng.

- Bạn tiết kiệm được nhiều thời gian hơn
Việc bạn thông thạo các tính năng từ chèn ảnh cho đến tính toán, xử lý sẽ giúp bạn thao tác nhanh hơn với các phần mềm riêng của công ty, bạn có thể soạn thảo bất kỳ một loại văn bản nào, bức thư hay đơn đàm phán với khách hàng mà không mất thời gian lên ý tưởng.
Bạn hiểu rõ về các thao tác đồng nghĩa với việc bạn tiết kiệm được thời gian để trình bày, giúp văn bản bắt mắt hơn và cụ thể.
- Tạo ấn tượng với nhà tuyển dụng và đồng nghiệp
Bạn có kiến thức, bạn nhanh nhẹn hơn bạn sẽ biến tấu được nhiều cách để trình bày ý tưởng từ đó có thể chinh phục mọi khách hàng khó tính và nhận lời khen từ đồng nghiệp và cấp trên.
Các nhà tuyển dụng hiện nay không chỉ đòi hỏi về chất lượng mà còn bị thu hút bởi sự ấn tượng. Khi bạn soạn thảo một văn bản bạn có thể tự tạo mục lục, chèn thêm ảnh minh họa, chỉnh sửa và sắp xếp mọi thứ chu toàn nó sẽ giúp bạn có điểm cộng.
- Cơ hội về sự phát triển
Khi bạn biết ứng dụng mọi kỹ năng mình có vào cuộc sống và công việc bạn tạo được sự ấn tượng và hoàn thành công việc sớm và có thời gian khác cho các mối quan hệ xã hội, đối tác. Khi đó sếp sẽ cân nhắc cho bạn tại một vị trí cơ hội mở rộng hơn để khẳng định và phù hợp với bản thân bạn, nhưng điều đó cũng sẽ phụ thuộc cả vào thái độ làm việc và kiến thức bạn áp dụng nên hãy rèn luyện trước khi đi làm.
Chỉ với một vài thao tác, kỹ năng nhỏ cơ bản mà bạn áp dụng được trong word và công việc tin học bạn đã lấp đầy được khoảng trống về bản thân từ đó tạo cho chính bạn một cơ hội mới cho sự nghiệp và tương lai về sau.
Cách chèn ảnh vào word mà vieclam88.vn chia sẻ trên đây mong rằng sẽ giúp ích rất nhiều cho bạn để tài liệu của bạn sinh động và chuyên nghiệp hơn. Hãy nhớ rằng đừng bỏ lỡ bất kỳ một bài viết hữu ích nào mà chúng tôi chia sẻ tới các bạn mỗi ngày bởi nó sẽ có tác động rất lớn tới tương lai tìm kiếm việc làm của chính bạn.
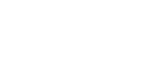

















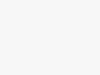
Tham gia bình luận ngay!